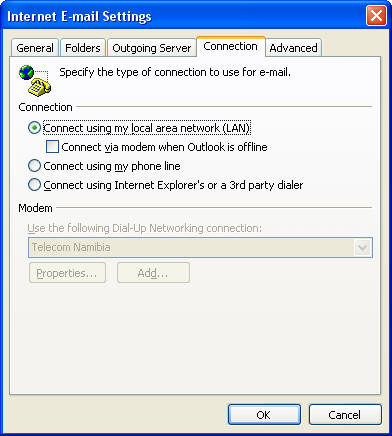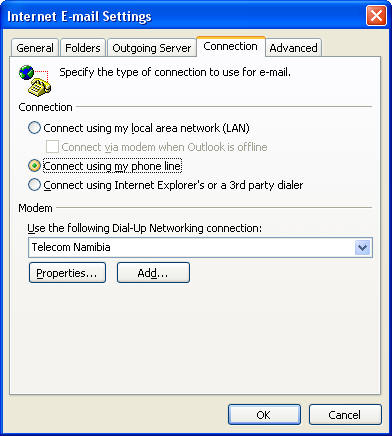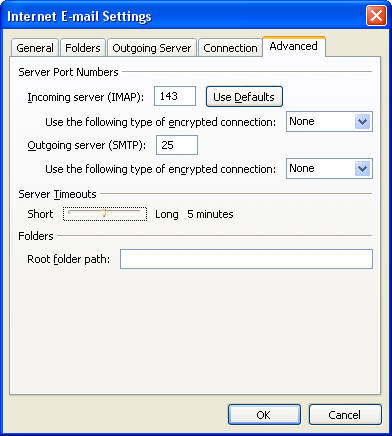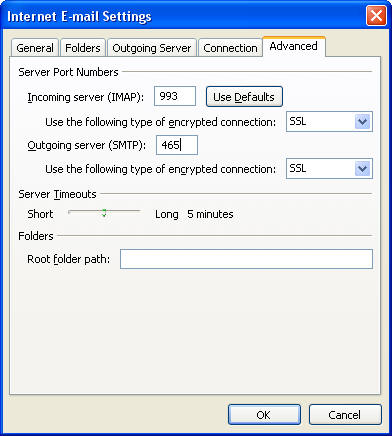|
 |
 |
 |
 |
 |
 |
 |
|
|
|
|
|
|
|
|
|
|
|
|
Frequantly
Asked
Questions, Do It Yourself, etc. |
|
|
Configure Microsoft Outlook 2007 for IMAP Use
Step #1 - Open Outlook 2007 in XP
-
Click on "start button" {Left Bottom}
-
Move your mouse to "All Programs" and it will automatically expand the All Programs menu
-
Move your mouse to the "Microsoft Office" Group and it will automatically expand the Microsoft Office menu
-
Click on Microsoft Office Outlook 2007 which will start Microsoft Outlook
-
Note : By Right Clicking Microsoft Office Outlook 2007 you will be presented with a new menu which will allow you to Click on Pin to Start Menu which will create a shortcut of Microsoft Office Outlook 2007 on the Start Menu if it is not already showing their as your default mail client.
-
Step #2
![]()
Step #3 - Click on Next
![]()
Step #4 - Click on "Manually configure server settings or additional server types"
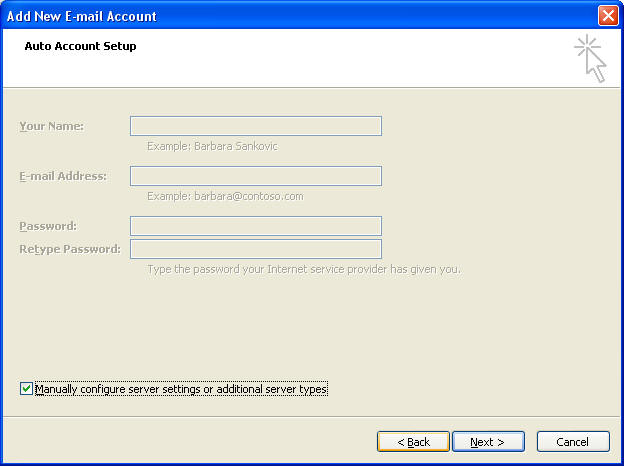
Step #5 - Click on Next
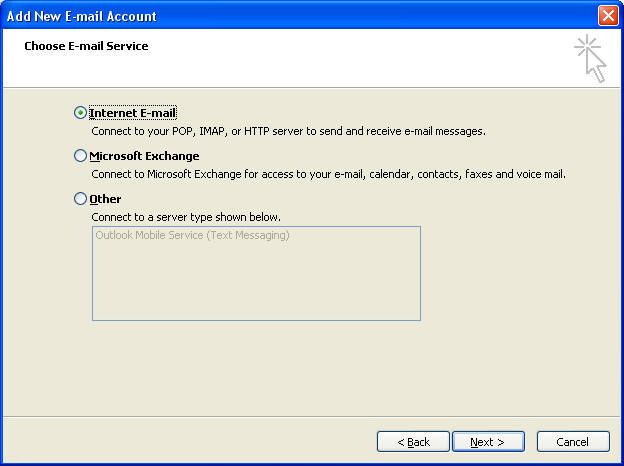
Step #6 - Choose Internet E-mail and Click on Next
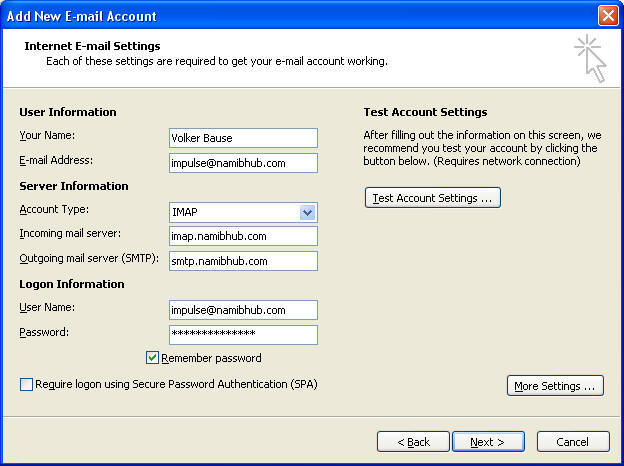
Step #7 - Fill in your User Information, Server Information and Logon Information.
User Information
-
At "Your Name" enter the name that you want you recipients to see when they receive your email
-
At email address, enter the email address (Alternatively enter a Return Email Address, i.e. where you want emails to go when somebody replies to you email)
Server Information
-
At "Account Type" select IMAP by clicking on the down arrow and selecting IMAP.
-
At "Incoming Mail Server" type "mail.namibhub.com" without the quotes.
-
At "Outgoing Mail Server" type "mail.namibhub.com" without the quotes.
Logon Information
-
At "User Name" enter you Logon Name at Namibhub. At Namibhub you email address serves as Logon Name!
-
At "Password" enter your password. It won't be displayed. Any character or digit you type will be replaced by a asterisk. This is for security reasons in case somebody is checking over your shoulder or instance!
Step #8 - Click on "More Settings"
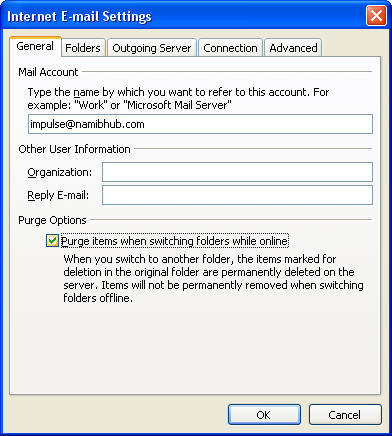
Step #9 - Fill in your mail account name. The name by which this account is referred.
-
At the "Mail Account" field, it is best to enter your email account. This gives you a method of identifying your account when you need to make future changes or are dealing with multiple accounts and Outlook will show this name in your "Send and Receive" operations. If anything goes wrong during "Send and Receive" this is the account that needs to be accessed to make alterations.
-
Under Purge Options, select "Purge items when switching folders while online". This serves to physically Purge / Delete Items that you have moved or deleted in Outlook. IMAP standard does not use Trash or Recycle bin. If you delete or move a item to another folder, it gets marked for deletion (Outlook draws a line through it!). When you change folders, Outlook deleted the email permanently. The alternative would be to leave this unchecked which forces you to Purge / Delete the item from your "Edit" menu.
Step #10 - Next Select "Outgoing Server". 'Folders" can be ignored until later as Outlook first has to be configured and send and received email at least once before it will know what your folder structure on the IMAP server looks like.
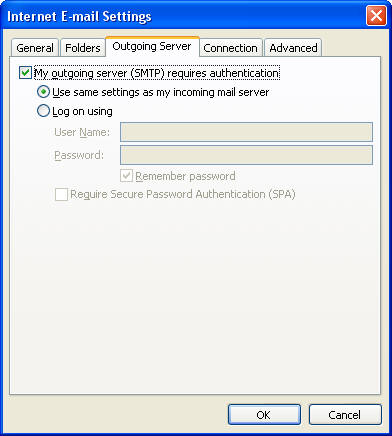
-
Check "My outgoing server (SMTP) requires authentication" checkbox and select "Use same settings as my incoming mail server".
NamibHub's Server requires authentication of all accounts that send mail. This ensures that external persons cannot use / abuse our server and also ensures that any email logged as coming from your account is actually from your account. This means you also have no excuse for sending spam as it clearly comes from your account! Spam activities will not me tolerated!